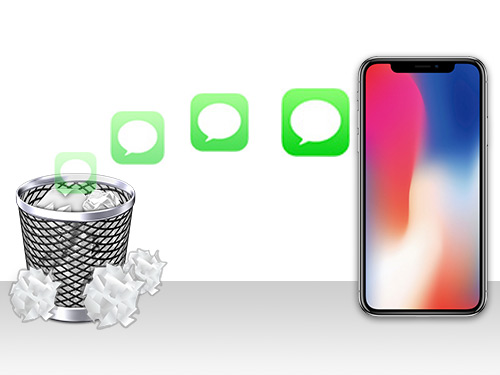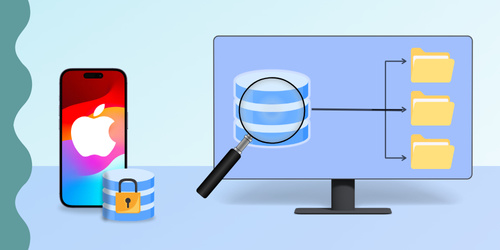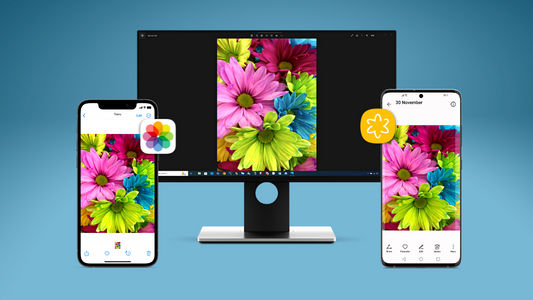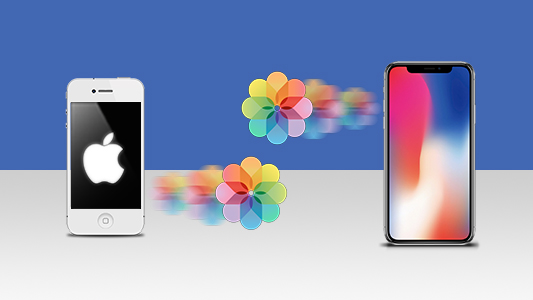Introducción
Acaba de presionar eliminar en un grupo de fotos que querías guardar o compartir. Tus ojos se dilatan, tu boca se seca y tu corazón se saltea un latido. Esas eran las mejores fotos que has tomado, y esa selfie iba a tener miles de “me gusta”.
No te preocupes - ¡la esperanza no se debe perder! Existen algunos métodos, detallados en esta página, que te van a permitir encontrar y recuperar tus fotos de iPhone eliminadas.
Recomendamos intentar con cada método en orden (el primero es el más fácil). Sin embargo, puedes saltar a cada paso utilizando los enlaces de abajo:
- Fotos Eliminadas Recientemente
- Extrae Fotos Perdidas de una Copia de Seguridad
- Restaura desde una Copia de Seguridad de iTunes
- Restaura desde una Copia de Seguridad de iCloud
Método 1: Fotos Eliminadas Recientemente
Primero va el método más rápido y sencillo, nuestra red de seguridad. Si tu teléfono por lo menos está corriendo en iOS8 (¿qué versión de iOS está corriendo mi iPhone?), vas a tener una carpeta muy útil llamada “Eliminado” en tu app de Fotos. Es correcto, incluso si has eliminado fotos, ellas permanecerán en tu iPhone por 30 días antes de que se borren permanentemente del dispositivo.
Ten en cuenta que esta opción solo cubre las fotos que has eliminado. Si has perdido datos por un problema de software o copias de respaldo, las fotos no van a aparecer en este álbum. En este caso, ve al método 2.
Aquí está como ver y restaurar las fotos eliminadas en tu iPhone:
- Abre la app de Fotos.
- Desplázate hacia abajo hasta el álbum “Eliminado”
- El álbum mostrará todas las fotos eliminadas en los últimos 30 días, al igual que cuantos días quedan hasta que se borren permanentemente.
- Presiona “Seleccionar” y luego presiona todas las fotos que quieres restaurar al dispositivo.
- ¡Presiona “Recuperar” para guardar tus fotos!
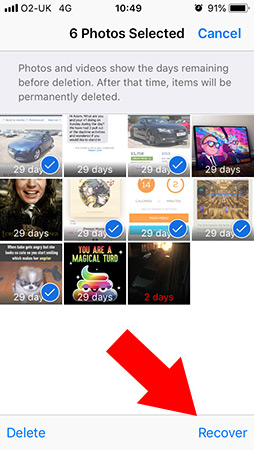
Método 2: Extrae Fotos Perdidas de una Copia de Seguridad
Si tus fotos han sido eliminadas permanentemente de tu iPhone, necesitamos mejorar nuestras habilidades de detective. En este punto, necesitas revisar las copias de seguridad de tu iPhone en busca de las fotos que perdiste. Si tu copia de seguridad contiene las fotos que eliminaste desde la creación de la misma, entonces puedes restaurarlas (Método 3). Sin embargo, restaurar una copia de seguridad en tu iPhone va a sobrescribir los datos que tienes actualmente. Es por eso, que podrías terminar perdiendo tus fotos más recientes y otros datos. No te preocupes, aquí está una solución alternativa.
Veamos cómo podemos utilizar la herramienta popular iBackup Extractor para extraer tus fotos eliminadas de una copia de seguridad.
- Descarga e instala iBackup Extractor.
- Elige la copia de seguridad de tu dispositivo desde la lista para ver sus contenidos.
- Cliquea en la pestaña de “Fotos” en cada copia de seguridad para ver tus fotos eliminadas del iPhone.
- Una vez que encuentres las fotos que quieres restaurar, selecciónalas y cliquea en “Copiar Fotos”.
La demo gratuita de iBackup Extractor te permite extraer 20 ítems totalmente gratis.
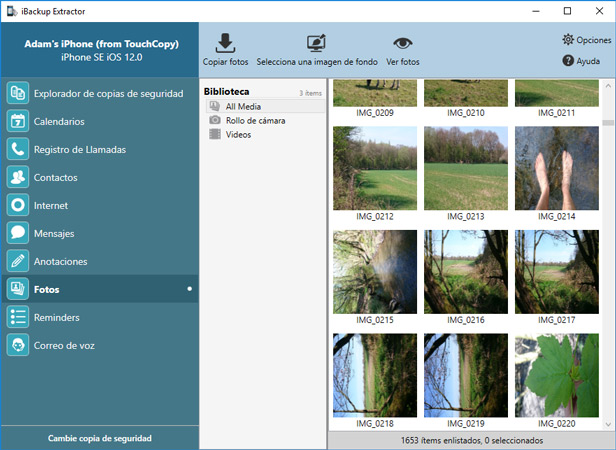
Tus fotos serán copiadas a tu computador. Si luego quieres restaurar las fotos a tu iPhone, simplemente conecta tu iPhone a tu computador y abre iTunes. Cliquea en el ícono de tu dispositivo, selecciona “Fotos” y abre las opciones de sincronización.
Marca la casilla de “Sincronizar Fotos”, luego utiliza el menú desplegable, selecciona la locación en tu computador donde copiaste tus imágenes con iBackup Extractor. Una vez que has hecho tu selección, presiona “Aplicar” para copiar las fotos de tu computador a tu iPhone.
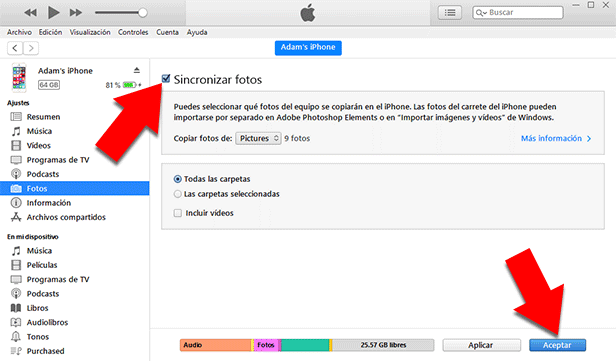
Método 3: Restaura desde una copia de seguridad de iTunes
Si no quieres extraer tus fotos desde la copia de seguridad, la última opción es restaurar la copia de seguridad a tu iPhone. Como se mencionó anteriormente, restaurar una copia de seguridad va a sobrescribir el contenido existente de tu dispositivo con el contenido de la copia de respaldo.
Por esta razón, hemos recomendado copiar la información importante de tu iPhone a tu computador antes de restaurar la copia de seguridad. Puedes copiar fotos, mensajes, música y más desde tu iPhone hacia tu computador utilizando TouchCopy.
Veamos cómo Podemos restaurar la copia de seguridad de tu iPhone utilizando iTunes:
- Conecta tu iPhone a tu computador utilizando el cable USB.
- Lanza iTunes si no se abre automáticamente.
- Cliquea el ícono de tu dispositivo cuando aparezca en iTunes.
- Presiona “Restaurar Respaldo”
- Elige la copia de seguridad que deseas restaurar y cliquea “Restaurar”.
- Mantén tu dispositivo conectado hasta que el proceso se complete. Tu dispositivo se reiniciará y luego sincronizará.
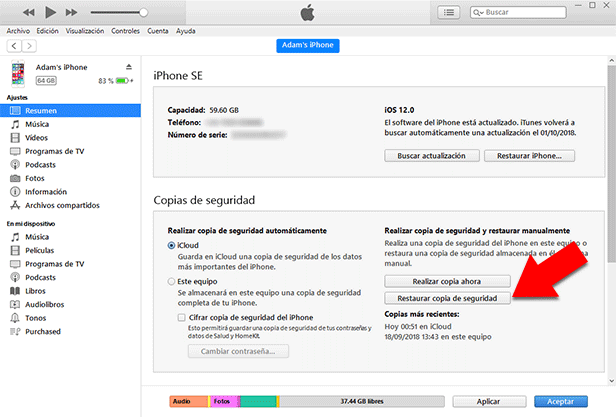
Método 4: Restaura desde una copia de seguridad de iCloud
Si haces copias de seguridad de tu iPhone en iCloud, puedes restaurar tu iPhone desde ellas para recuperar tus fotos. Como mencionamos anteriormente, restaurar una copia de seguridad va a sobrescribir el contenido existente en tu dispositivo con el contenido almacenado en la copia de respaldo. En el caso de restaurar desde iCloud, necesitas eliminar el contenido actual de tu iPhone antes de restaurarlo.
Por esta razón, nosotros recomendamos copiar toda la información importante de tu iPhone a tu computados antes de restaurar la copia de seguridad. Puedes copiar fotos, mensajes, música y más desde tu iPhone hacia tu computador utilizando TouchCopy.
Veamos cómo Podemos restaurar una copia de seguridad en el iPhone utilizando iCloud:
Antes de comenzar, verifica que tienes una copia de seguridad de iCloud para restaurar tu iPhone. Puedes encontrar los pasos para hacer esto en tu iPhone, y depende de la versión de tu iOS, puedes verlo en la página de soporte de Apple.
- Borra tu dispositivo (Presiona Configuración > General > Reiniciar > Borrar todo el contenido y configuraciones)
- Enciente tu dispositivo reiniciado.
- Sigue las instrucciones que aparecen en la pantalla hasta que alcances la pantalla de Apps & Datos, luego presiona Restaurar desde una copia de seguridad de iCloud.
- Utilizando tu Apple ID existente, inicia sesión en iCloud.
- Presiona en la copia de seguridad que deseas restaurar, y luego el proceso de restauración iniciará´.
 Editor:
Editor:Wide Angle Software