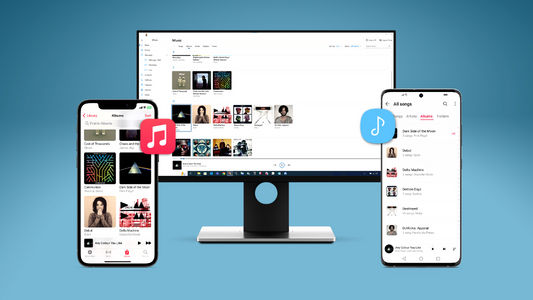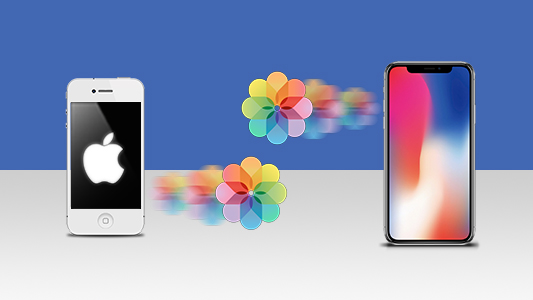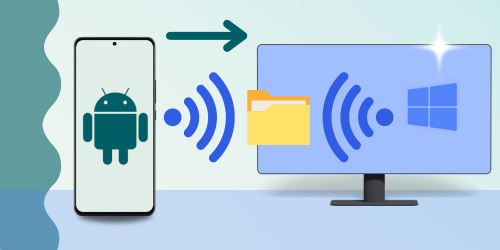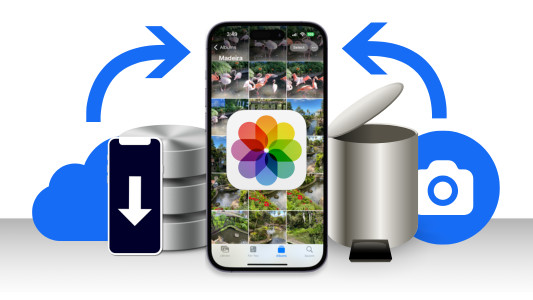Introducción
Hay varias razones por las que tu querrías transferir las fotos desde tu teléfono hacia tu computador. Desde crear un respaldo de seguridad de tus imágenes para mantenerlas a salvo, transferir una imagen para editar en tu computador, o simplemente para liberar espacio en tu teléfono – aprender a transferir fotos de tu teléfono a tu computador es esencial.
Rápidamente salta hacia tu situación específica:
- Teléfono Android a PC
- Teléfono Android a Mac
- iPhone a PC
- iPhone a Mac
- Almacenamiento en la nube y sincronización
Transfiriendo fotos desde un teléfono Android a PC: Droid Transfer
Si necesitas transferir muchos datos desde tu teléfono Android, incluyendo fotos, música, contactos y mensajes, puedes utilizar Droid Transfer. Este software te permite ver los datos en tus dispositivos muy fácilmente, y transferirlos a tu PC o portátil. Estos son los pasos que debes seguir para hacerlo:
- Descarga Droid Transfer en tu PC y córrelo.
- Descarga la app de Transfer Companion en tu teléfono Android.
- Escanea el Código QR de Droid Transfer con la app Transfer Companion.
- Ahora el computador y el teléfono están enlazados. Selecciona las fotos que quieres transferir, y ¡cliquea “Copiar Fotos”!
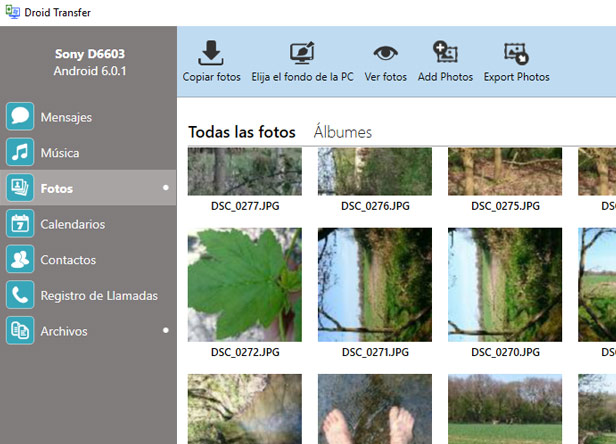
Transferir fotos desde un teléfono Android hacia un computador: Transferencia USB
Si solo necesitas transferir fotos desde tu teléfono Android, puedes hacerlo muy fácilmente conectando tu teléfono a tu computador con un Cable USB.
Una vez conectados, vas a ver el nombre de tu dispositivo en el Explorador de Archivos de Windows en tu computador.
Haz doble-clic en tu dispositivo. Aquí vas a poder acceder a su almacenamiento interno. Tus fotos van a estar localizadas en las carpetas “DCIM” o “Imágenes”.
Simplemente selecciona las fotos que quieres transferir, haz clic derecho y presiona copiar. Luego, haz clic derecho y cópialas en el lugar que quieras en tu computador.
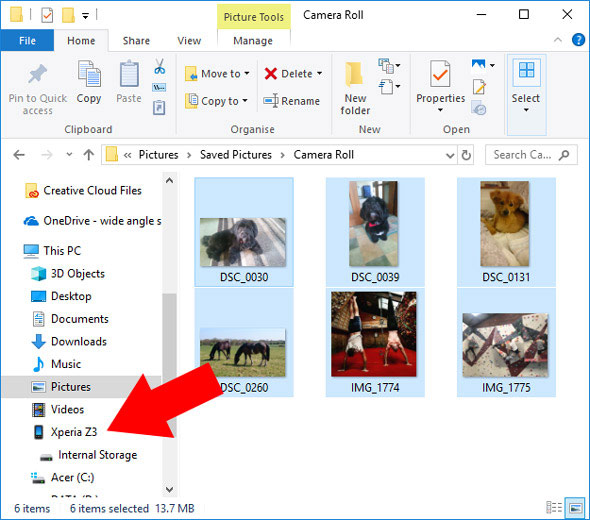
Transfiere fotos desde un teléfono Android hacia Mac: Android File Transfer
Transferir archivos desde tu teléfono Android hacia una Mac puede ser un poco más difícil. Para este tipo de transferencias, te recomendamos utilizar el software Android File Transfer. Una vez instalado en tu Mac, vas a poder conectar tu teléfono Android, y copiar los archivos del dispositivo Android a la Mac.
Transferir fotos desde un iPhone hacia una PC: TouchCopy
Si necesitas accede y copiar muchos datos como mensajes, música, contactos y fotos desde tu iPhone hacia tu PC, te recomendamos utilizar TouchCopy. TouchCopy te permite accede a todos los datos en tu iPhone, y copiarlos en tu PC o Mac. Veamos como:
- Descarga TouchCopy en tu PC y córrelo.
- Conecta tu iPhone a tu PC utilizando un cable USB.
- Cliquea a pestaña “Fotos” para ver todas las fotos de tu iPhone en TouchCopy.
- Selecciona las fotos que quieres transferir, y ¡presiona “Copiar Fotos”!
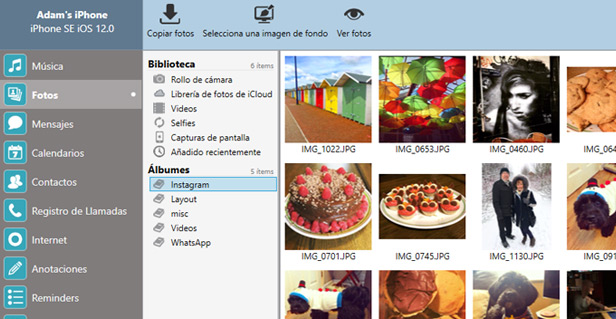
Transferir fotos desde iPhone a PC: Aplicación de Windows
Si solo necesitas copiar las fotos de tu iPhone, puedes utilizar iTunes y la aplicación de fotos de Windows. Así es como se hace:
- Primero que todo, asegúrate de que estás corriendo la última versión de iTunes en tu PC.
- Conecta tu iPhone a tu PC utilizando un cable USB.
- Asegúrate de que tu iPhone esté desbloqueado. También podrías necesitar presionar para permitir que tu PC accede a tu dispositivo.
- Abre la aplicación de fotos de Windows, cliquea Importar > Desde un dispositivo USB, y sigue las instrucciones para completar la transferencia.
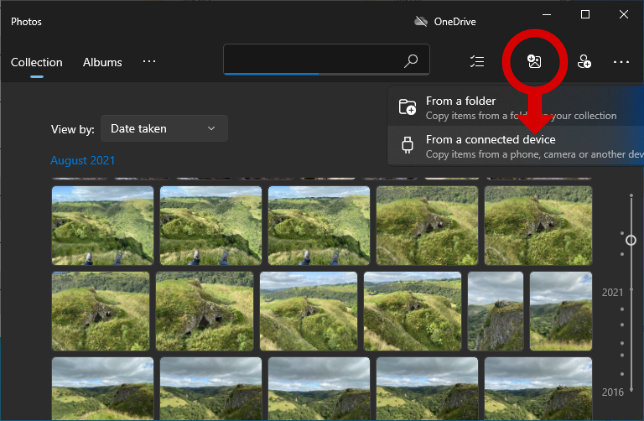
Este proceso es un poco diferente en diferentes versiones de Windows. Para instrucciones específicas para tu versión, por favor sigue el enlace relevante debajo:
Transferir fotos de iPhone a Mac: TouchCopy
Si necesitas accede y copiar muchos datos como mensajes, música, contactos y fotos desde tu iPhone hacia tu Mac, te recomendamos utilizar TouchCopy. TouchCopy ter permite accede a todos los datos de tu iPhone y copiarlos en tu PC o Mac. Veamos como:
- Descarga TouchCopy en tu Mac y córrelo.
- Conecta tu iPhone a tu Mac utilizando un cable USB.
- Cliquea la pestaña de “Fotos” para ver todas las fotos de tu iPhone en TouchCopy.
- Selecciona las fotos que quieres transferir y ¡presiona “Copiar Fotos!
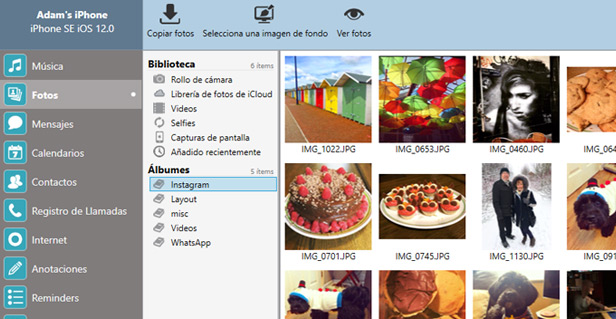
Transferir fotos desde iPhone a Mac: Aplicación de fotos de Mac
Si solo necesitas copiar las fotos de tu iPhone, puedes utilizar iTunes y la aplicación de fotos de Mac. Así es como se hace:
- Primero que todo, asegúrate de que estás corriendo la última versión de iTunes en tu PC.
- Conecta tu iPhone a tu PC utilizando un cable USB.
- Asegúrate de que tu iPhone esté desbloqueado. También podrías necesitar presionar para permitir que tu PC accede a tu dispositivo.
- Abre la aplicación Mac Photos, selecciona las fotos de tu iPhone que deseas transferir, y cliquea “Importar Seleccionadas”.
- Para importar todas las fotos, simplemente cliquea “Importar todos los ítems nuevos”.
Sincronizando fotos entre un computador y un teléfono
Si regularmente te encuentras transfiriendo fotos desde tu teléfono hacia tu computador, podrías considerar utilizar un servicio en la nube. Los servicios de almacenamiento en la nube guardan tus datos en “la nube” (servidor externo). Esto es genial, porque puedes enlazar tu computador y múltiples dispositivos con tu cuenta de la nube, la cual te permite accede a todos los datos a cualquier hora, en cualquier dispositivo. Pensando sobre fotos específicamente, puedes configurar tu teléfono para guardar cualquier foto que tomes en tu almacenamiento en la nube, para que no consuman mucho espacio en tu dispositivo.
Hay muchos servicios de almacenamiento en la nube disponibles, pero los más populares son iCloud, Google Drive y Dropbox.
 Editor:
Editor:Wide Angle Software