Cómo configurar tu Firewall para permitir a Droid Transfer
Configurar el Firewall de Windows para permitir que Droid Transfer se conecta a un dispositivo Android
Si no eres capaz de conectar Transfer Companion (en tu teléfono Android) a Droid Transfer (en tu PC) a través de una conexión por cable USB O conexión por Wi-Fi, esto podría ser debido a que tu Firewall de Windows Defender bloquea los puertos usados para conectarse a tu teléfono y tu PC. Ten en cuenta que esta conexión es local en tu ordenador y desde que se haya conectado, puedes usar Droid Transfer para copiar los archivos entre tu teléfono y tu ordenador.
Sigue estos pasos para comprobar los ajustes de tu firewall y cambiarlos en consecuencia....
- Presiona la tecla de Windows de tu teclado y escribe “Permitir una app”.
- Selecciona la opción “Permitir que una app pase el Firewall de Windows”.

- Se abrirá la ventana de “Aplicaciones Permitidas”...

- Haz clic en “Cambiar Ajustes” e introduce tu contraseña si se te pide.
- Baja por la lista de Apps para buscar “Droid Transfer”.
- Marca las casillas a la derecha de Droid Transfer. Asegúrate de que las casillas están marcadas en las columnas “Dominio” (si existe), “Privado” y “Público”.
Ten en cuenta que puede que la columna “Dominio” solo esté presente si tu ordenador es parte de un dominio de trabajo o escolar, solo marca las casillas “Privado” y “Público” para los ordenadores caseros.
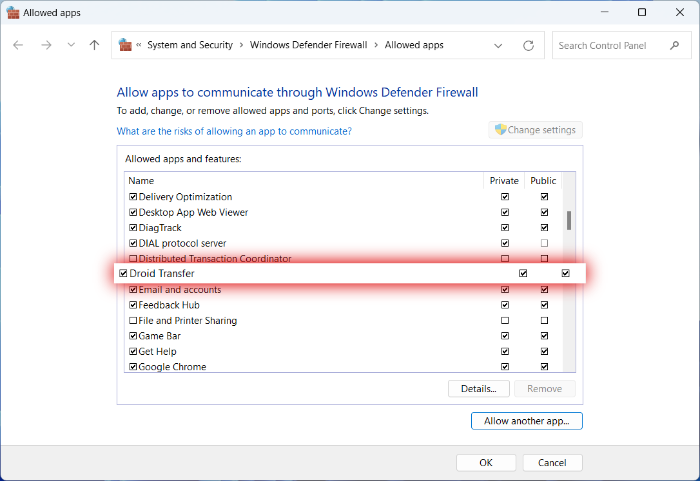
- Haz clic en “OK” para cerrar la ventana y guardar la nueva configuración.
- Cierra Transfer Companion en tu teléfono y Droid Transfer en tu PC.
- Abre Transfer Companion en tu teléfono y relanza Droid Transfer en tu PC.
- Prueba a volver a conectar por Wi-Fi o cable USB.
