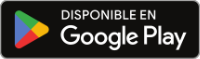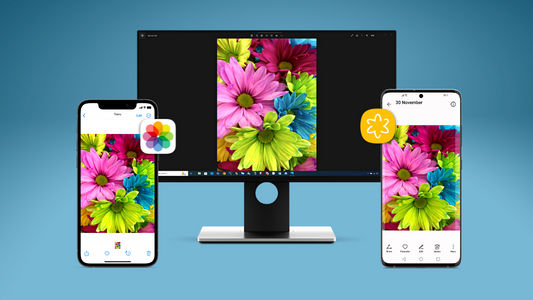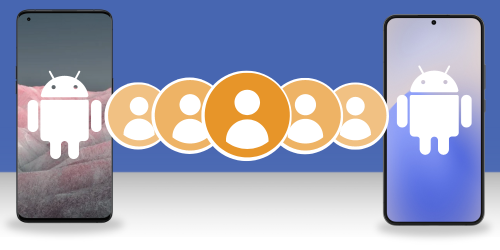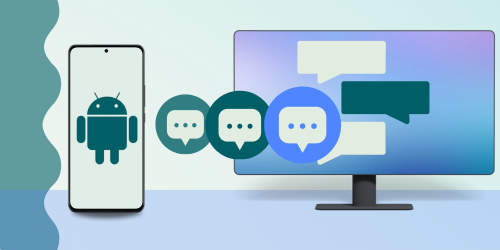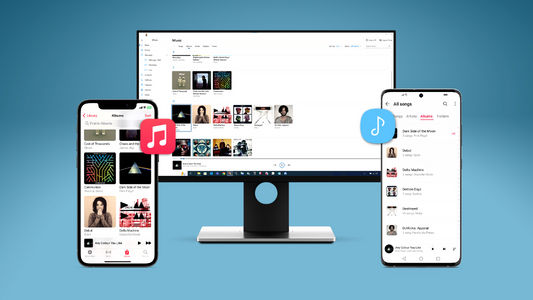¿Por qué hacer una copia de seguridad de tu celular?
Hoy en día los dispositivos móviles contienen muchísima información como contactos, mensajes, fotos y calendarios.
Hacer una copia de seguridad de este es esencial para mantener tus datos en un lugar Seguro en caso de que tu teléfono sufra daños, lo pierdas o te lo roben. También podrías querer realizar una copia de seguridad porque tienes un nuevo dispositivo, o si ya no tienes más espacio de almacenamiento y quieres dejar una copia de tus archivos en tu computador o en la nube.
Hemos investigado y probado para compilar esta lista con las mejores 5 formas de realizar una copia de seguridad de tu teléfono Android. ¡Comencemos!
- Realiza una copia de seguridad inteligente con Droid Transfer
- Copia de seguridad en tu cuenta de Google
- Usa el servicio de copia de seguridad del fabricante de tu teléfono
- Transfiere archivos utilizando el Explorador de Archivos (Sólo Windows)
- Transfiere archivos utilizando Android File Transfer (Sólo Mac)
- ¿Cuál método es mejor? – Tabla de comparación
Método 1: Realiza una copia de seguridad inteligente con Droid Transfer
Para obtener la copia de seguridad más completa, nosotros recomendamos el software Droid Transfer.
Droid Transfer te permite visualizar todo el contenido de tu Android a través de tu computador. Después puedes elegir cuáles tipos de datos quieres incluir en la copia de seguridad que harás en tu PC y cómo quieres hacerlo – ya sea de manera inalámbrica o por medio de una conexión USB.
Cualquier mensaje, foto, canción y otro tipo de archivo resguardado en una copia de seguridad por Droid Transfer será accesible en tu PC para que lo veas, copies o imprimas. Por el contrario, no podrás obtener acceso a archivos almacenados en una copia de seguridad de Google a no ser que los restaures en tu dispositivo.
Veamos un ejemplo de cómo hacer una copia de seguridad de las fotos de tu teléfono Android:
- Descarga Droid Transfer y conecta tu dispositivo Android.
- Cliquea “Fotos” para ver las fotos de tu teléfono Android en tu PC.
- Haz clic en “Exportar Fotos” en Droid Transfer.
- Elige la carpeta en tu PC en la que quieres guardar la copia de seguridad de tus fotos.
- La carpeta será escaneada para ver si hay fotos existentes, y te mostrará cuáles de las fotos en tu dispositivo Android no están en la misma.
- Haz clic en “Exportar” para exportar todas estas fotos en la carpeta elegida.
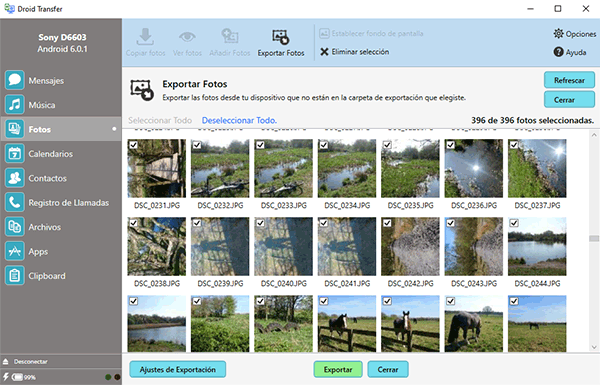
De una manera similar, también puedes comparar tus bibliotecas de música en tu teléfono y PC y hacer una copia de seguridad diferencial de toda tu música.
Así es como lo puedes hacer:
- Lanza Droid Transfer y conecta tu dispositivo Android.
- Cliquea “Música” para ver la música que tienes en tu Android.
- Haz clic en “Sincronizar Carpeta”.
- Selecciona la carpeta en tu PC en la que quisieras poner tu copia de seguridad.
- Droid Transfer escaneará tu carpeta y te dejará saber cuáles canciones en tu dispositivo Android no están presentes en la carpeta (también te dirá cuáles están en la carpeta y no en tu dispositivo Android).
- Cliquea en “Copiar canciones a PC” para realizar una copia de seguridad de la música de tu Android en la carpeta elegida.
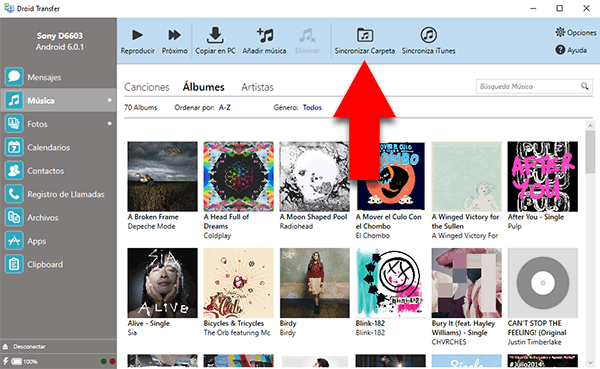
Utilizando estos métodos puedes realizar copias de seguridad de tus fotos y música fácilmente y de manera regular, sin duplicar archivos que ya tienes guardados.
Extra: ¿Qué más puede hacer Droid Transfer?
Como puedes ver, puedes realizar copias de seguridad y manejar cualquier tipo de archivo que desees utilizando Droid Transfer, incluyendo:
Mira esto: Qué tan fácil es hacer una copia de tu teléfono Android en tu PC:
Método 2: Copia de seguridad en tu cuenta de Google
Como ya estás conectado con tu cuenta de Google en tu teléfono, es fácil hacer una copia de seguridad de tu dispositivo utilizando Google.
La ruta para acceder a las configuraciones de estas copias de seguridad puede variar levemente dependiendo del dispositivo / versión de Android estés utilizando. Sin embargo, esto es lo que deberías buscar:
- Lanzar Configuraciones en tu teléfono.
- Presionar “Sistema”, luego “Copia de seguridad”.
- Presionar “Crear una copia de seguridad ahora” para crear una copia de seguridad de tu dispositivo en Google Drive.
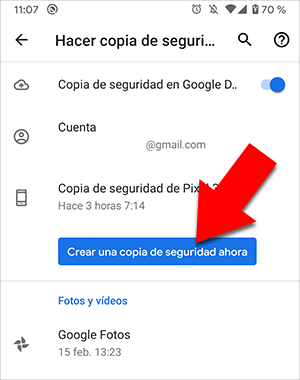
Desde esta pantalla vas a poder manejar cuáles datos se van a incluir en la copia de seguridad cuando realices una, al igual que cuando tu última copia de seguridad fue hecha.
Para ver qué se incluye en la copia de seguridad de Google Drive y cómo restaurar tu teléfono Android con la misma, revisa la guía de Google.
Ten en cuenta que Google Drive no incluye tus MMS y música en la copia de seguridad, y tu espacio de almacenamiento podría ser limitado. Si este es el caso, deberías considerar el software Droid Transfer para asegurarte de que estás incluyendo todos tus archivos en la copia de seguridad y que la guardas en tu propio computador.
Extra: Crea copias de seguridad de tus fotos y videos automáticamente con Google
Google te facilita mantener tus fotos y videos asegurados con la sincronización de Google Photos.
Así es como lo activas:
- Abre la app de Google Photos en tu Android.
- Presiona el ícono de menú en la parte superior de tu pantalla.
- Selecciona Configuración y luego “Copia de seguridad & Sincronización”.
- Presiona para activarlo.
Ten en cuenta que la sincronización sólo sucede cuanto estás conectado a internet.
Método 3: Usa el servicio de copia de seguridad del fabricante de tu teléfono
Otra manera confiable de realizar una copia de seguridad completa de tu celular es usando el servicio incorporado del fabricante. Creando una copia de seguridad con Google, no vas a poder utilizar los archivos en la copia de seguridad, es puramente para propósitos de respaldo y restauración.
Si necesitas acceso completo a los archivos dentro de la copia de seguridad, revisa el método 1.
De nuevo, este método depende del fabricante de tu teléfono y la versión de Android que usas. Sin embargo, los pasos para encontrar dicha característica deberían ser muy similares.
Veamos cómo crear una copia de seguridad en un Sony Xperia…
- Abre Configuración en tu teléfono.
- Presiona “Copia de seguridad y restauración”.
- Elige el tipo de copia de seguridad:
- Copia de seguridad automática: Presiona “Copia de seguridad automática”, luego ponlo en ON.
- Copia de seguridad manual: Presiona “Más…”, luego “Copia de seguridad manual”, luego presiona “Copia de seguridad”.
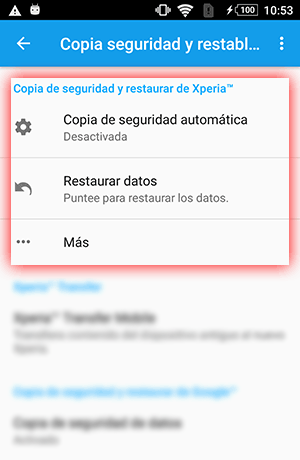
Método 4: Transfiere archivos utilizando el Explorador de Archivos (Sólo en Windows)
Si estás buscando una forma de hacer una copia de seguridad gratuita rápidamente, entonces puedes hacerlo directamente en Windows.
Lamentablemente, este método sólo funciona para acceder y copiar música, fotos y videos de tu teléfono Android. Si necesitas una copia de seguridad de tus mensajes, contactos y otros datos, te recomendamos utilizar Droid Transfer.
Así es como puedes copiar el contenido de tu Android a tu PC utilizando el Explorador de archivos…
- Conecta tu Android a tu PC utilizando un cable USB.
- Abre el Explorador de Archivos en tu PC.
- Si recibes un pop-up en tu Android, elige “Transferir archivos” o algo similar. Si no recibes el pop-up y tu Android no aparece en el Explorador de Archivos, desliza hacia abajo en tu Android y presiona “Cargando con USB” o similar. Esto te va a presentar la opción de seleccionar “Transferir Archivos”.
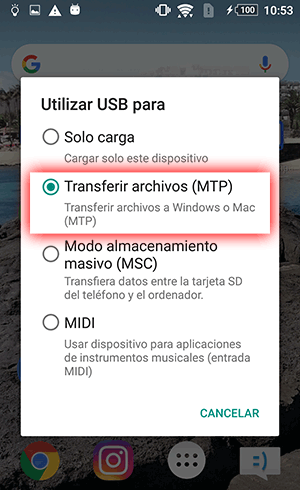
- Selecciona tu Android en el Explorador de Archivos.
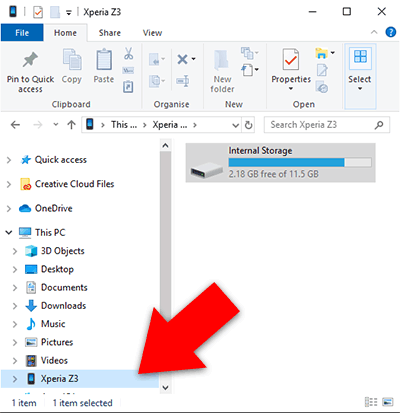
- Desde ahí puedes copiar y pegar, o arrastrar y soltar tus archivos desde Android a tu PC.
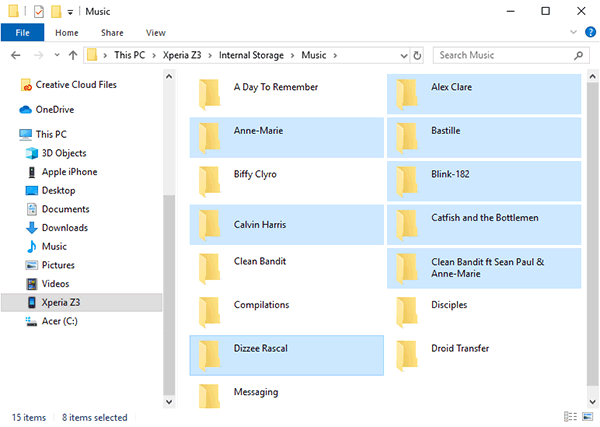
Método 5: Transfiere archivos utilizando Android File Transfer (Sólo en Mac)
Si estás usando una Mac, en vez de una PC Windows, entonces no vas a poder transferir archivos desde Android de forma nativa.
Para esto, vas a necesitar descargar e instalar el programa gratuito Android File Transfer.
Vas a poder conectar tu Android a Mac con tu cable USB, corre Android File Transfer y copia tu música, fotos y videos desde tus carpetas.
De nuevo, vas a necesitar un programa como Droid Transfer si necesitas transferir datos como mensajes y contactos.
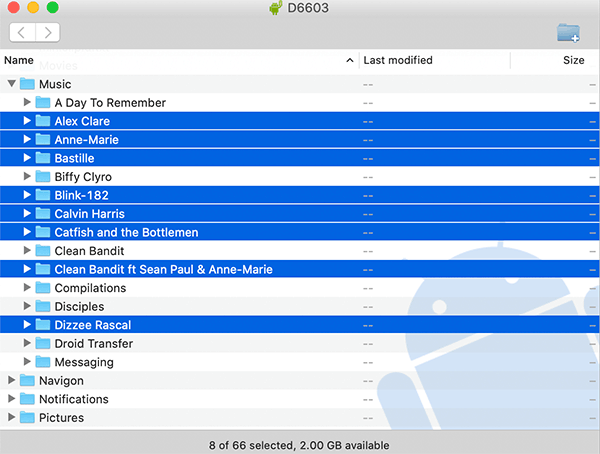
¿Cuál método es el mejor? – Tabla de comparación
Ahora has visto los 5 mejores métodos para crear copias de seguridad de tu Android, pero ¿cuál es el mejor?
No hay una respuesta definitiva a esta pregunta, ya que tus requerimientos pueden diferir de la siguiente persona.
Sin embargo, podemos comparar las diferentes características de cada método para ayudarte a elegir el que mejor se ajusta a tus necesidades. Es más, eso es exactamente lo que hemos hecho:
| Características | Droid Transfer | Fabricante | File Explorer | Android File Transfer | |
|---|---|---|---|---|---|
| Crea copias de seguridad de archivos seleccionas en un formato usable y accesible | ✔ | ✘ | ✘ | ✔ | ✔ |
| Copia de seguridad & Restauración | ✘ | ✔ | ✔ | ✘ | ✘ |
| Conexión | |||||
| Wi-Fi / cable USB | Wi-Fi o USB | Wi-Fi | Wi-Fi | USB | USB |
| ¿Qué archivos se respaldan? | |||||
| Música | ✔ | ✘ | Varía1 | ✔ | ✔ |
| Fotos | ✔ | ✔2 | Varía1 | ✔ | ✔ |
| Video | ✔ | ✔2 | Varía1 | ✔ | ✔ |
| Mensajes SMS | ✔ | ✔ | Varía1 | ✘ | ✘ |
| Mensajes MMS | ✔ | ✘ | Varía1 | ✘ | ✘ |
| Contactos | ✔ | ✔ | Varía1 | ✘ | ✘ |
| Calendarios | ✔ | ✔ | Varía1 | ✘ | ✘ |
| Historiales de llamada | ✔ | ✔ | Varía1 | ✘ | ✘ |
| Configuración de dispositivo y app3 | ✘ | ✔ | Varía1 | ✘ | ✘ |
| Extra | |||||
| Exporta o imprime mensajes | ✔ | ✘ | ✘ | ✘ | ✘ |
| Sincroniza música con PC o iTunes | ✔ | ✘ | ✘ | ✘ | ✘ |
1 depende en la solución de copia de seguridad específica del fabricante.
2 habilidad provista con Google Photos
3 configuraciones guardadas por apps dependen en cada app individual
Resumen
¡Ahí lo tienes! Las 5 mejores formas de crear una copia de seguridad de tu teléfono Android.
Esperamos que ahora tengas suficiente información para poder elegir el método que más se ajuste a tus necesidades.
Considerando todas las opciones, nosotros te recomendamos utilizar Droid Transfer para te asegures de tener todos tus archivos respaldados en la copia de seguridad, y, además, para que tengas el mayor control sobre lo que puedes incluir en la misma. Google es excelente para copias de seguridad regulares/automáticas. O para transferir algunas fotos o canciones rápidamente puedes utilizar el Explorador de Archivos.
 Editor:
Editor:Wide Angle Software