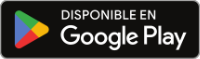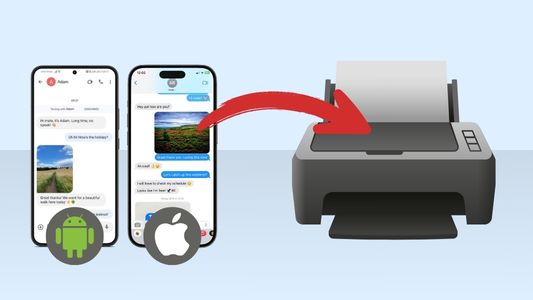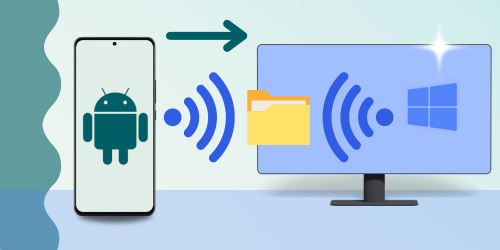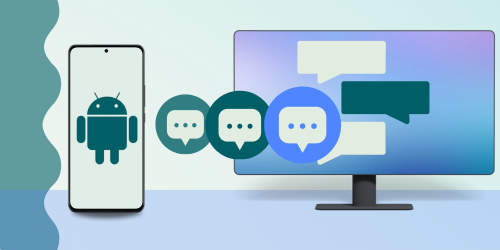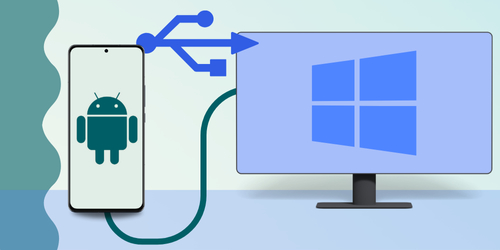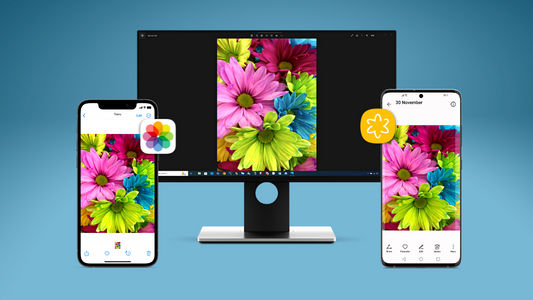Usando nuestros dispositivos móviles podemos conectarnos con personas de todo el mundo. Es una gran ventaja cuando estás fuera de casa, pero cuando estás en tu hogar o en la oficina, puede que quieras ver y gestionar tus mensajes en una pantalla más grande.
¡En esta guía, te mostraremos los 3 mejores métodos para ver tus mensajes de texto de Android en tu ordenador!
Salto rápido a…
- Ver mensajes de Android directamente en tu PC
- Leer mensajes y SMS de Android usando la web (PC/Mac)
- Leer mensajes y SMS de Android usando un ordenador con Windows 10/11
1. Ver mensajes de Android directamente en tu PC
Para empezar, hay una app absolutamente indispensable llamada Droid Transfer. Si tienes un dispositivo Android y te ves intentando gestionarlo desde tu PC, esta app es para ti.
No solo puedes ver y buscar fácilmente tus mensajes de texto de Android en la pantalla grande de tu PC, ¡también tendrás un set completo de herramientas al alcance de tus manos que te permitirán transferir fácilmente archivos entre tu Android y tu PC!
Qué necesitarás::
- Puedes usar Droid Transfer en un PC con Windows 10 o Windows 11.
- Tu dispositivo móvil Android.
- La app gratuita Transfer Companion. Puedes descargarla en tu dispositivo Android a través de Google Play Store.
Ver mensajes de Android en Droid Transfer:
Para ver tu contenido de Android en tu PC, primero abre Droid Transfer en tu ordenador y sigue los pasos para conectar tu Android. Puedes usar un cable USB o una red Wi-Fi para realizar la conexión.
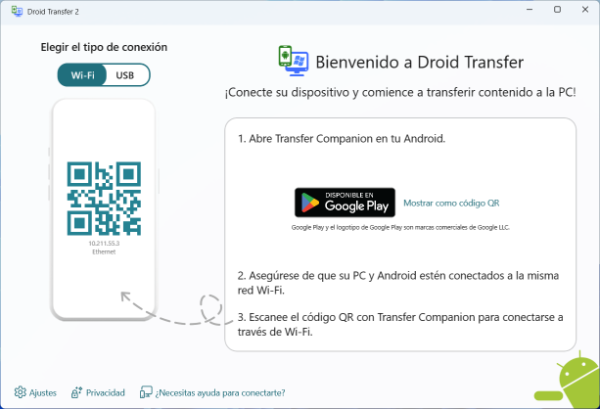
Una vez conectado, abre la sección Mensajes para ver una lista de todas las conversaciones almacenadas en tu dispositivo Android.
Mira los mensajes de una conversación haciendo clic en ella en la lista.
Verás todos tus mensajes, emojis, fechas/horas, multimedia adjunto como fotografías y datos de contacto.
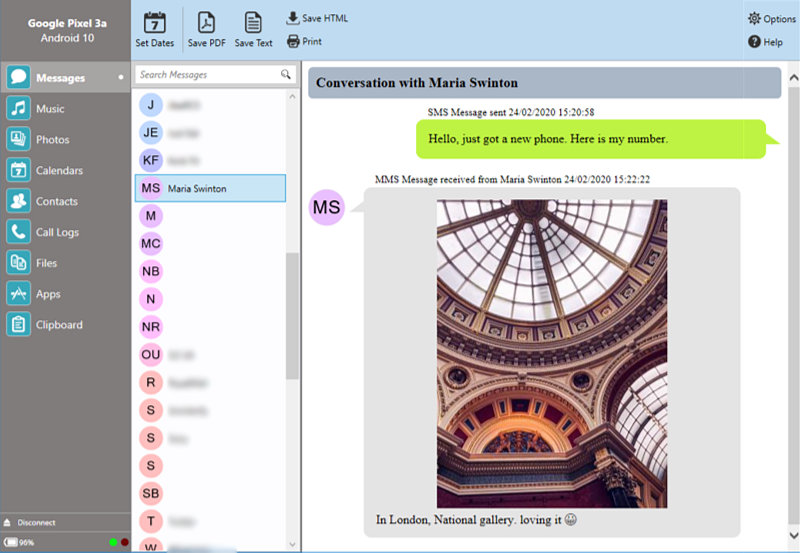
Buscar mensajes de Android en Droid Transfer:
¡Encontrar un mensaje particular es sencillo! Para hacerlo, introduce el nombre de un contacto o una palabra / frase clave que estés buscando en la casilla de búsqueda y haz clic en Intro (Retorno) en tu teclado.
Droid Transfer devolverá una lista únicamente de las conversaciones en las que se ha mencionado tu palabra clave (o conversaciones que hayas tenido con el contacto que hayas introducido). Puedes hacer clic en una conversación para verla. ¡Cuando navegues por la conversación, el término buscado que has introducido estará resaltado en tus mensajes!

¿Y Ahora?
Como puedes ver, no solo puedes ver los mensajes, hay muchas más maravillas que puedes hacer con Droid Transfer. ¡Puedes reproducir tu galería de música de Android a través de tu PC, sincronizar tu música con tu PC, transferir fotografías y contactos y muchas cosas más!
Ahora que puedes acceder a tus mensajes en tu ordenador, ¿por qué no exportarlos para mantenerlos bien guardados, o imprimirlos?
2. Leer mensajes y SMS de Android usando la web (PC/Mac)
Ahora, tenemos la respuesta de Google para ver mensajes de texto en un ordenador - Mensajes de Google.
Mensajes de Google te permite ver tus mensajes de texto de Android a través de cualquier dispositivo que use un navegador de internet, ¡e incluso enviar mensajes de texto usando ese dispositivo!
Para este método, necesitarás la app “Mensajes” de Google en tu dispositivo Android. Echa un vistazo a cómo usarla…
Qué necesitarás:
- Instalar la app Mensajes de Google en tu dispositivo Android. Puedes descargarla en tu dispositivo Android a través de Google Play Store.
- Un ordenador que use alguno de los siguientes navegadores web: Google Chrome, Mozilla Firefox, Safari o Microsoft Edge.
- Ambos dispositivos deben estar conectados a internet. Para evitar tarifas extra, usa una conexión Wi-Fi.
Cómo Ver Mensajes de Texto de Android en un Ordenador a través de la web
- Para empezar, tienes que asegurarte que Mensajes de Google es tu app de mensajería predeterminada en tu dispositivo Android. Para hacerlo, puedes abrir la app en tu dispositivo. Si la app te solicita cambiar la app predeterminada de mensajería, sigue los pasos en la pantalla para completar el proceso.
- Ahora que tienes la app Mensajes abierta, toca sobre el icono del menú (3 puntos) y luego “Mensajes para Web”. Luego toca sobre el “escáner de códigos QR”.
- Siguiente, ve a tu ordenador y abre tu navegador de internet. Abre Mensajes de Google para Web >. Verás un código QR en la página web.

- Con tu teléfono Android, escanea el código QR mostrado en tu ordenador.
¡Ahora puedes ver todas tus conversaciones y mensajes desde un dispositivo Android en el navegador web de tu ordenador!
- Ver una conversación seleccionándola en tu lista.
- Ver un mensaje usando la bandeja de entrada en la parte inferior de la página web.
- Eliminar un mensaje pasando por encima del mensaje el cursor del ratón, haciendo clic ene l icono de menú que aparece al lado de los mensajes y haciendo clic en Eliminar.
- Eliminar una conversación entera abriendo la conversación, haciendo clic en el icono de menú en la parte superior de la página y dándole a Eliminar.
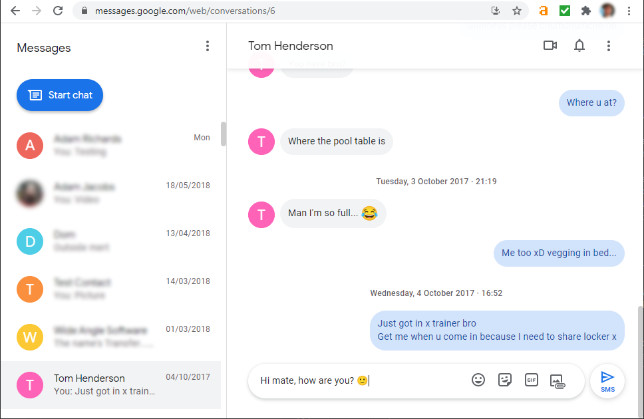
3. Leer mensajes y SMS de Android usando un ordenador Windows 10 o 11
Si tu ordenador está usando Windows 10/11, puede que quieras usar “Tu Teléfono” de Microsoft. Este método es similar al Método 2, en el que puedes ver tus mensajes de Android en tu ordenador y enviar mensajes desde el mismo. Si quieres guardar tus conversaciones de mensajes de texto en tu PC para protegerlas, echa un vistazo al Método 1.
Qué necesitarás:
- La app de escritorio Tu Teléfono instalada en tu PC o portátil con Windows 10/11. Ya debería estar instalada en tu PC si tienes la actualización de Octubre de 2018 para Windows 10 o alguna posterior.
- La app móvil Your Phone Companion instalada en tu dispositivo Android. Puedes instalarla desde Google Play Store.
- Una cuenta de Microsoft.
- Tu PC y dispositivo Android tienen que estar conectados a la misma red Wi-Fi.
Cómo ver mensajes de Android usando la app “Tu Teléfono” de Microsoft
- Asegúrate de que tanto tu PC como dispositivo Android están cerca y conectados a la misma red Wi-Fi.
- Escribe “Tú Teléfono” en la barra de tareas de Windows y selecciona “Tu Teléfono” para abrir la app.
- Selecciona Android, luego haz clic en Continuar.

- Entra en tu Cuenta de Microsoft cuando se te solicite. Debe ser la misma cuenta de Microsoft que uses en tu dispositivo Android.
- Ejecuta la app Your Phone Companion en tu dispositivo Android y sigue las instrucciones de la pantalla para registrarte.
- Vuelve a tu PC - selecciona “Tengo la app Your Phone Companion instalada en mi teléfono”, luego haz clic en “Conectar con código QR”.

- Ahora, tu dispositivo Android mostrará un escáner de códigos QR usando la cámara del dispositivo. Coloca el dispositivo delante de la pantalla del ordenador y escanea el código QR que se muestra en la misma.
- ¡Completa la instalación siguiendo las instrucciones para dar los permisos necesarios!
Una vez conectado, ahora puedes ver todos tus mensajes de texto y fotografías Android en tu PC.
Abre la sección de Mensajes y selecciona el nombre de un contacto para ver tu conversación con el mismo, ¡e incluso enviar mensajes desde tu PC!
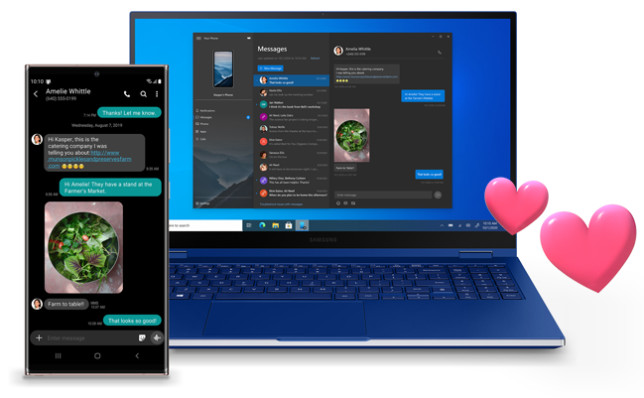
Moraleja
Ahí las tienes - las 3 mejores maneras de ver tus mensajes de Android en tu ordenador.
Como puedes ver, cada método tienes sus propias ventajas únicas. Ahora deberías conocer toda la información necesaria para tomar una decisión informada sobre qué método es el más apropiado para ti.
Si todavía no lo tienes claro, aquí tienes nuestra recomendación:
- Usa Droid Transfer para tener la herramienta definitiva de gestión Android. ¡Esta útil app te permite ver todo tu contenido Android en tu PC y también te permite transferir datos como Mensajes, Música, Fotografías, Contactos y más entre Android y PC!
- Usa Mensajes de Google para ver tus Mensajes de Android en Mac o PC con un navegador a internet - también puedes enviar mensajes desde el ordenador.
- Usa Tu Teléfono de Microsoft si tienes un PC Windows 10 y quieres ver y enviar mensajes Android desde tu PC.
¡Gracias por leernos!
 Editor:
Editor:Wide Angle Software