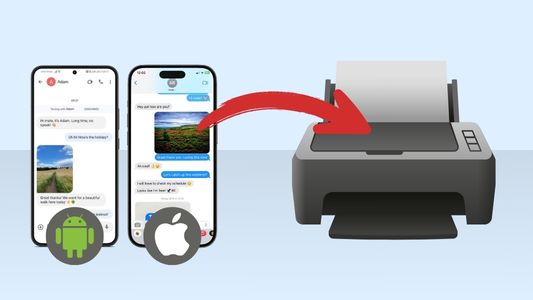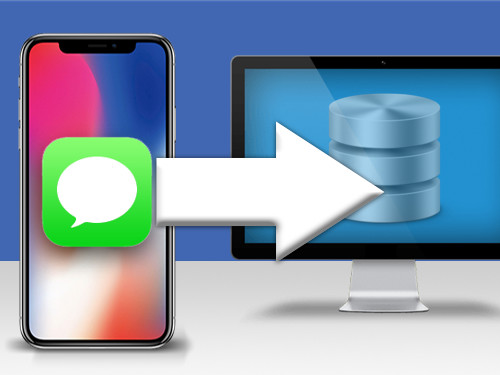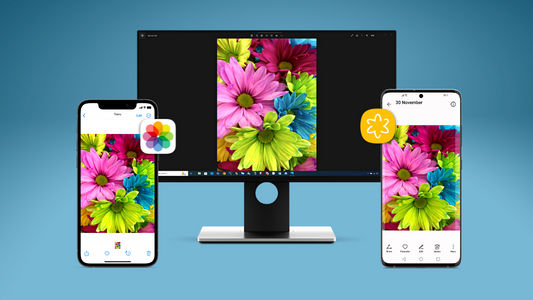Enviar y recibir mensajes a través de iPhone es, obviamente, extremadamente cómodo. En la palma de tu mano, tienes el poder de enviar textos y multimedia a contactos de todo el mundo.
Esta comodidad viene con un precio – muchos de nosotros tenemos miles de mensajes en nuestros teléfonos, ocupando espacio de almacenamiento y siendo cada vez más complicados de gestionar.
Si tienes muchos mensajes en tu dispositivo, buscar a través de los mensajes, encontrar la conversión que estás buscando y verla, puede ser complicado. Esta guía te conducirá a través de las tres mejores maneras ver mensajes de iPhone directamente en la pantalla grande de tu ordenador PC o Mac.
Ve directamente a...
- Ver mensajes de iPhone directamente en tu ordenador (PC/Mac)
- Ver mensajes de iPhone desde una copia de seguridad de iTunes (PC/Mac)
- Leer mensajes y texto desde tu ordenador (Solo Mac)
1. Ver mensajes de iPhone directamente en tu ordenador (PC/Mac)
Nuestro primer método explora cómo puedes ver tus mensajes de iPhone en un formato claro en tu PC o Mac usando TouchCopy.
TouchCopy es una app popular que te permite ver y exportar medios de iPhone al ordenador.
¡Podemos usar esta herramienta para ver y buscar fácilmente mensajes de iPhone, exportarlos al ordenador e incluso imprimirlos!
Lo que necesitarás:
- Puedes usar TouchCopy en un PC que ejecute Windows 10 o 11, o Mac que use macOS 10.15 o superior.
- Tu iPhone.
- Cable USB para conectar tu iPhone al ordenador.
Ver mensajes de iPhone en TouchCopy:
Para ver SMS, MMS, iMessage o conversaciones de WhatApp en TouchCopy, simplemente conecta tu iPhone y haz clic en la sección de Mensajes.
Mira los mensajes de una conversación haciendo clic en ella en la lista.
Verás todos tus mensajes, emojis, fechas/horas, archivos adjuntos como fotografías y datos de contacto.
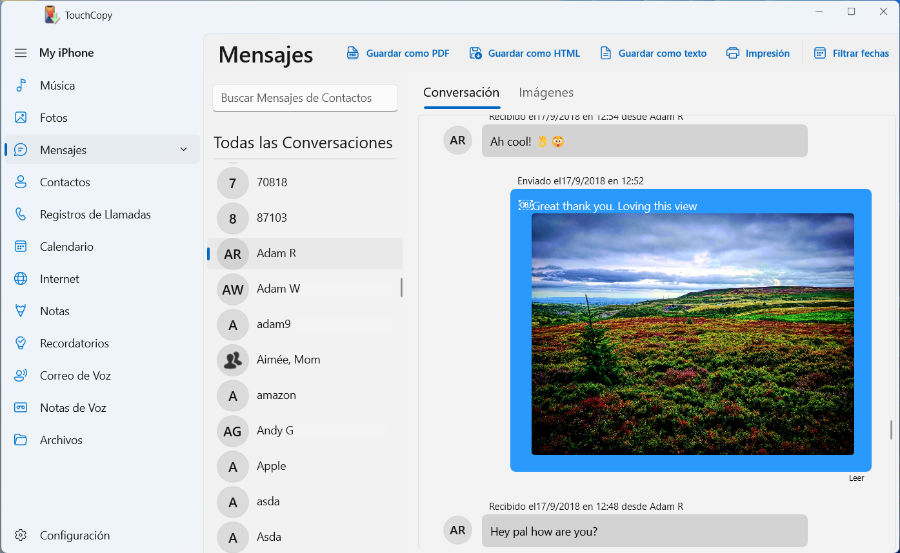
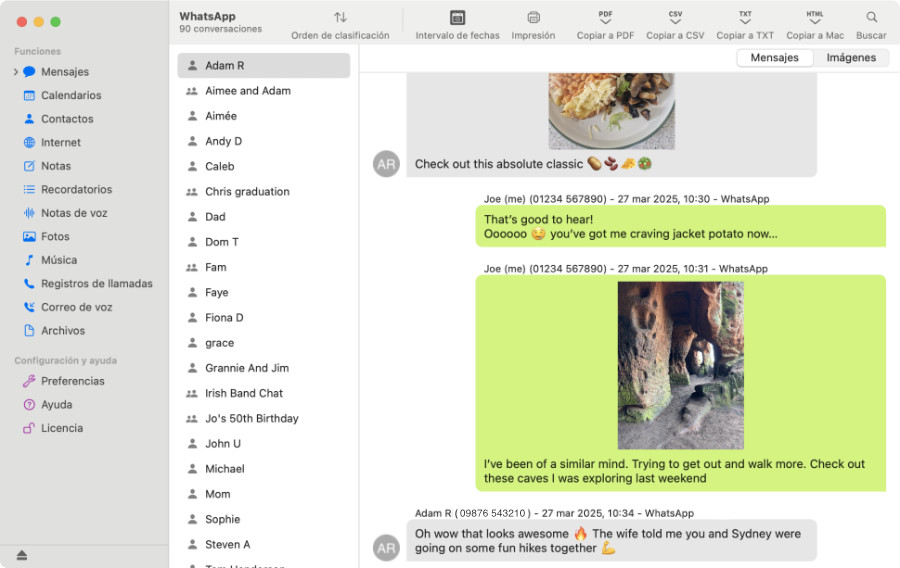
Buscar mensajes de iPhone en TouchCopy:
Buscar mensajes de iPhone puede ser complicado. TouchCopy facilita la navegación a través de tus mensajes en una pantalla grande.
Para hacerlo, introduce un nombre de contacto o una palabra clave / frase que estés buscando en la casilla de búsqueda y haz clic en Intro (Retorno) en tu teclado.
TouchCopy ofrecerá una lista de conversaciones en la que tu palabra clave se ha mencionado. ¡Puedes hacer clic en una conversación para ver exactamente qué mensajes contienen tu palabra clave!
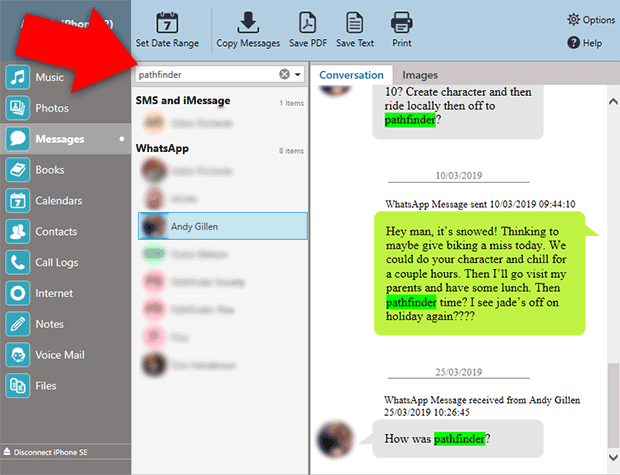
Encuentra más información sobre ver y buscar mensajes de iPhone en TouchCopy >
¿Qué Más Hay?
Usar TouchCopy solo para ver tus mensajes es cómo usar un iPhone solo para hacer llamadas. Hay muchas cosas más que hacer.
Ahora que puedes acceder a tus mensajes en tu ordenador, ¿por qué no exportarlos para guardarlos, o imprimirlos?
2. Ver mensajes de iPhone desde una copia de seguridad de iTunes (PC/Mac)
Si ya no tienes acceso a tu iPhone, o los textos que intentas ver se han perdido o eliminado, tendrás que usar una copia de seguridad de tu iPhone.
Si haces copias de seguridad de tu iPhone en tu ordenador (usando iTunes; o Finder en macOS Catalina o superior), tus mensajes se guardarán en la copia de seguridad. El problema es que en realidad no puedes acceder a tus mensajes en la copia de seguridad sin una herramienta como iBackup Extractor.
¡iBackup Extractor es una herramienta fiable que te permite acceder a información almacenada en una copia de seguridad de tu dispositivo e incluso extraerla en tu ordenador!
Lo que necesitarás:
- Puedes usar iBackup Extractor en un PC que ejecute Windows 11 y 10 o Mac que use Mac OSX 10.15 (macOS Catalina) o superior.
- Una copia de seguridad de tu iPhone almacenada en tu PC o Mac.
Cómo Ver Mensajes de Texto de iPhone en Ordenador Sin Teléfono:
Como hemos mencionado, no necesitas tu iPhone para ser capaz de usar iBackup Extractor. Esta herramienta accede a una copia de seguridad de tu iPhone almacenada en tu ordenador para permitirte ver tus copias de seguridad de mensajes.
¿Y si tienes que ver mensajes antiguos de tu iPhone o algunos que se han eliminado? No hay problema, si los mensajes están guardados en una copia de seguridad, podrás acceder a ellos con iBackup Extractor.
¡Para ver tus mensajes, ejecuta iBackup Extractor, selecciona la copia de seguridad que contenga los mensajes deseados y selecciona la conversación que quieres ver!
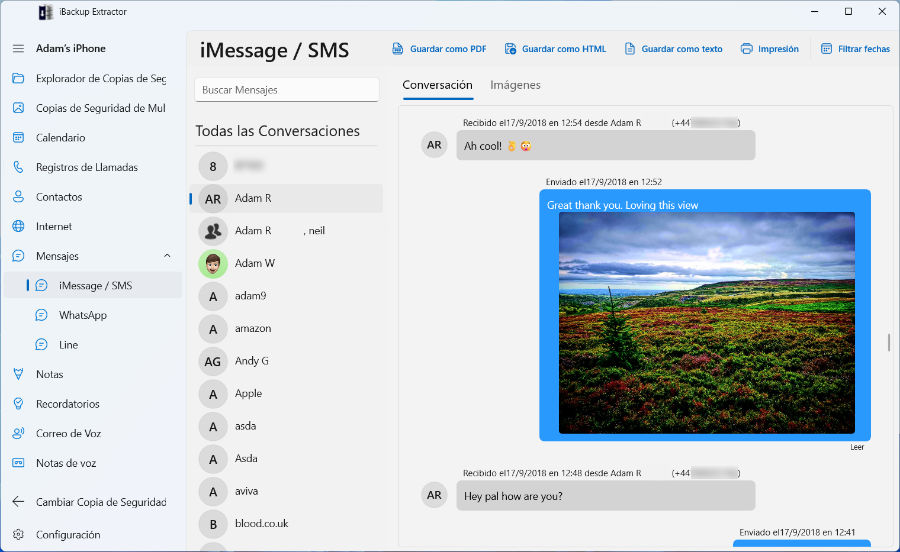
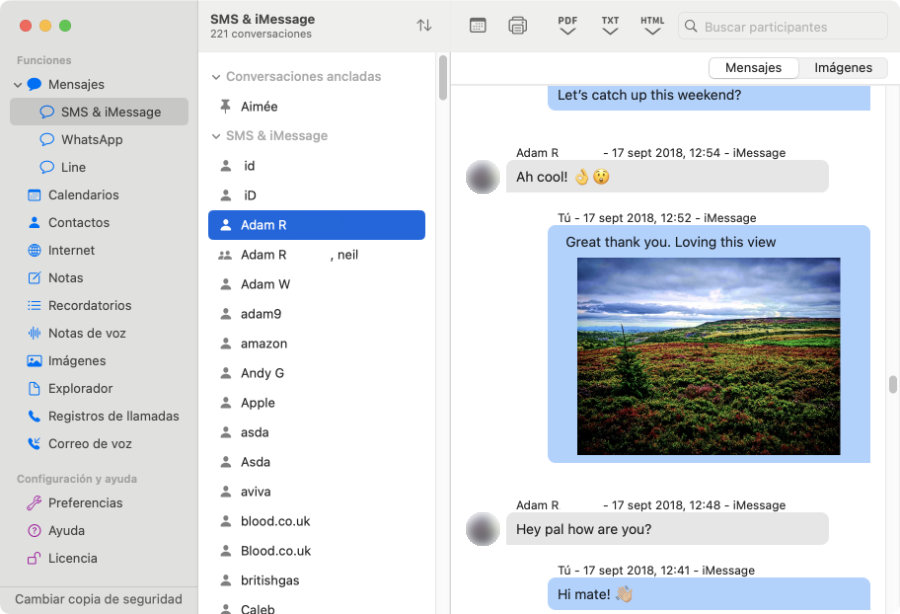
¡También puedes buscar tus mensajes en términos de algún contacto o frase clave en particular introduciendo tu entrada en la barra de búsquedas en iBackup Extractor!
Descarga Gratuita de TouchCopy
Hacer copias de seguridad nuevas de tu iPhone normalmente significa sobre escribir la antigua. Esto podría significar perder datos necesarios para ti.
Para evitarlo, puedes extraer los bits importantes que necesites de tu copia de seguridad usando iBackup Extractor: Guarda tus SMS, MMS, iMessage y conversaciones de WhatsApp en tu ordenador. Puedes exportarlos como HTML, PDF o Texto Simple, o imprimir tus mensajes para que tengas una copia física de los mismos.
3. Leer mensajes y texto desde tu ordenador
(Solo Mac)
Nuestro método final lo ofrece Apple y usa la app Mensajes en ordenadores Mac.
"Con Mensajes en el Mac, puedes enviar mensajes ilimitados a cualquier Mac, iPhone, iPad o iPod Touch que use iMessage, el servicio de mensajería segura de Apple. Los usuarios de iPhone también pueden usarlo para mensajes SMS y MMS." - Apple
¡Es cierto – no solo puedes ver tus mensajes de iPhone a través de tu Mac, también puedes usarlo para enviar mensajes!
El único problema que tiene es que si es la primera vez que estás configurando tu Mac para recibir tus mensajes de iPhone, solo serás capaz de ver mensajes nuevos enviados a partir de ese punto. Para ver mensajes de iPhone más antiguos, tendrás que usar el Método 1 o el Método 2.
Lo que necesitarás:
- Un Mac o MacBook con la app Mensajes instalada.
- Los datos de la ID de Apple usados en tu iPhone.
Cómo Ver mensajes de iPhone usando la app Mensajes en el Mac:
Todo lo que tienes que hacer para tener tus mensajes de iPhone en tu Mac es abrir la app Mensajes en tu Mac.
Si tu Mac usa la misma ID de Apple que tu iPhone, verás tus mensajes. Si tu Mac no está configurado de esta manera, puedes identificarte usando tu ID de Apple la primera vez que abras la app Mensajes en el Mac.
Esta instalación inicial solo te permitirá ver y enviar iMessages. Si te gustaría ver y enviar SMS y MMS, así como iMessages, tendrás que configurar el envío de mensajes de texto.
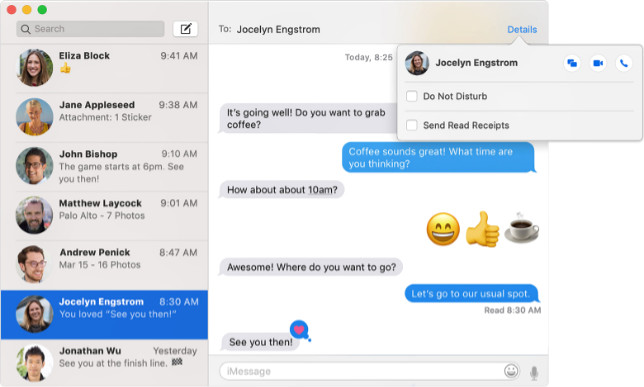
Configurar el Envío de Mensajes de Texto
- Asegúrate que tu iPhone y Mac estén usando la misma ID de Apple...
- En tu iPhone, ve a Ajustes > Mensajes > Enviar y Recibir.
- En tu Mac, abre la app Mensajes, haz clic en Mensajes en la barra de herramientas > Preferencias, luego haz clic en iMessage.
- En tu iPhone, abre Ajustes > Mensajes > Reenvío de Mensajes de Texto.
- Toca el interruptor al lado del nombre de tu Mac para permitir que envíe y reciba SMS y MMS desde tu iPhone.
- Puede que recibas un código de verificación en tu Mac. Si es así, introduce el código en tu iPhone para permitir el cambio.
Los SMS y MMS que recibas en tu iPhone ahora se enviarán a tu Mac, si ambos dispositivos están conectados a internet.
Conclusiones
Así que, ahora sabes las 3 mejores maneras de ver tus mensajes de iPhone en tu ordenador.
Como puedes ver, cada método tiene sus propias ventajas únicas. Ahora deberías tener todos los datos necesarios para tomar una decisión informada sobre qué método es mejor para ti.
Si todavía no estás seguro, aquí tienes nuestras recomendaciones:
- Usa TouchCopy para ver SMS, MMS, mensajes de iMessage y WhatsApp. También puedes guardar e imprimir tus mensajes.
- Usa iBackup Extractor para ver los mensajes de tu iPhone desde una copia de seguridad del iPhone. Este método es perfecto si no tienes tu iPhone, o si estás buscando mensajes que se han eliminado del mismo.
- Usa la app Mensajes en el Mac si quieres enviar y recibir mensajes de texto en tu Mac. No apropiado para ver mensajes más antiguos, ni ver conversaciones de WhatsApp.
¡Gracias por leernos!
 Editor:
Editor:Wide Angle Software