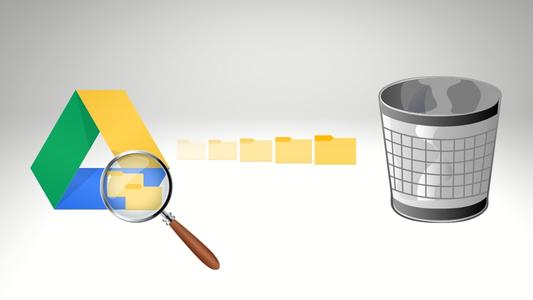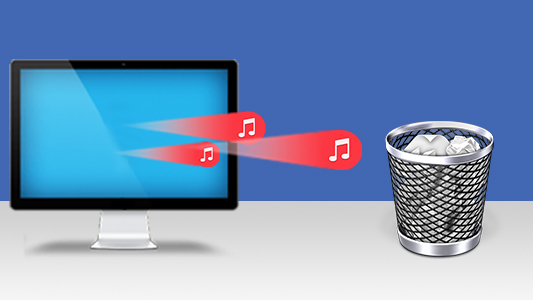Resumen
Para eliminar fotografías duplicadas de OneDrive usando Duplicate Sweeper, sigue estos pasos...
- Regístrate en OneDrive en tu ordenador, si todavía no lo estás.
- Abre Duplicate Sweeper y haz clic en “Añadir Carpeta”.
- Localiza y selecciona tu carpeta de OneDrive, o una carpeta específica del disco que quieras escanear. Haz clic en OK.
- Haz clic en Iniciar Búsqueda de Duplicados.
- Revisa los duplicados encontrados y marca los archivos que quieras eliminar.
- Toca “Reciclar Duplicados Seleccionados” y luego confirma que quieres eliminar los duplicados seleccionados.
Duplicate Sweeper
Pasos detallados:
Puedes usar Duplicate Sweeper para encontrar y eliminar archivos y fotografías duplicadas guardadas en tu almacenamiento de OneDrive.
- Para asegurar que Duplicate Sweeper puede limpiar tu OneDrive, primero tiene que asegurarse de que puede acceder a tus archivos. Para hacerlo, asegúrate de que estás dentro de tu cuenta, y que tu contenido de la carpeta de OneDrive se refleja con el contenido de tu almacenamiento online. Haz clic aquí para obtener ayuda con la configuración de OneDrive en tu ordenador.
- Desde que todo esté configurado, serás capaz de ver tus archivos en tu carpeta de OneDrive. Ahora podemos escanear y eliminar tus duplicados.

- Ejecuta Duplicate Sweeper y haz clic en Añadir Carpeta. Para escanear todo tu OneDrive en busca de duplicados, selecciona la carpeta OneDrive (por defecto, está ubicada en tu área de carpeta de usuario). Como alternativa, puedes encontrar esta carpeta en el Explorador de Archivos de Windows, y arrastrarla y soltarla en Duplicate Sweeper. Haz clic en OK para añadir la carpeta.
- Luego, toca el botón “Iniciar Búsqueda de Duplicados” en la esquina superior derecha de la ventana del programa Duplicate Sweeper.
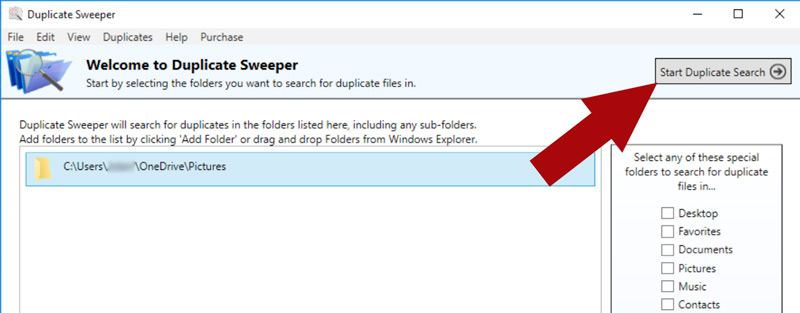
- En este punto, si tus archivos de OneDrive solo están almacenados online, Windows descargará copias en tu carpeta local de OneDrive en tu ordenador. Este paso es necesario para permitir que Duplicate Sweeper tenga acceso y pueda procesar los archivos.
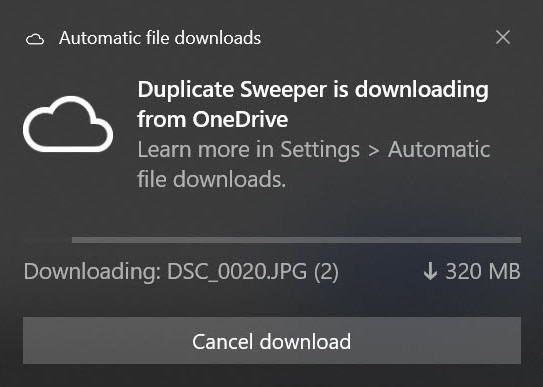
- Ahora, Duplicate Sweeper escaneará la carpeta y dará una lista con cualquier archivo duplicado que haya encontrado. Marca los archivos de cada grupo que quieras eliminar, o presiona “Mantener Todos los Archivos Nuevos” para seleccionar automáticamente para eliminar los archivos más antiguos. Se pueden ver más preferencias de selección debajo de la pestaña de Duplicados de la barra de herramientas de Duplicate Sweeper. Toca en “Reciclar Duplicados Seleccionados” para eliminar los archivos de OneDrive.
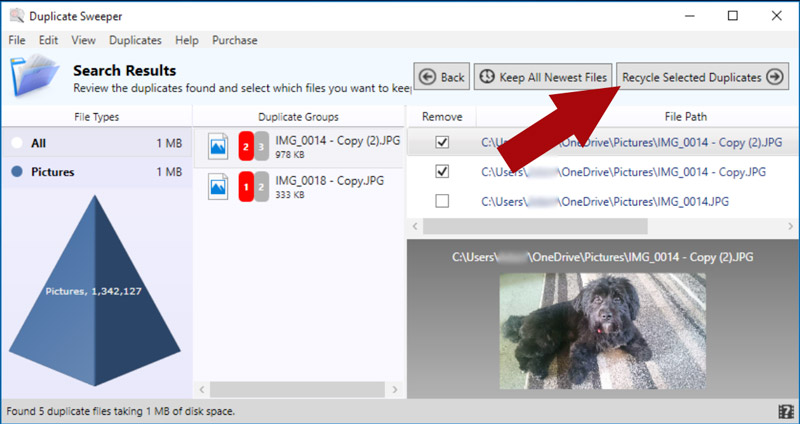
Nuestro video tutorial de Duplicate Sweeper, explica todos los pasos de buscar y eliminar duplicados usando Duplicate Sweeper.
 Editor:
Editor:Wide Angle Software