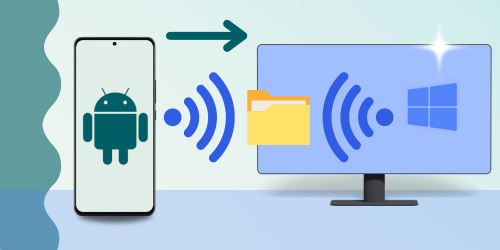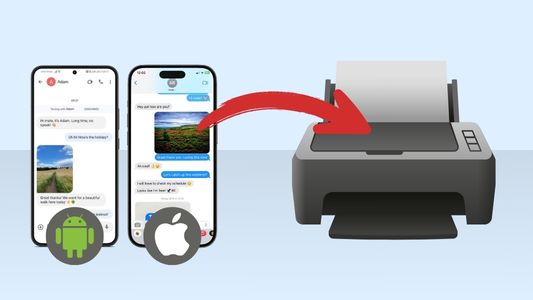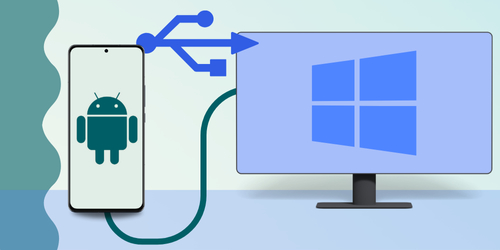Presentación
Transferir datos como Mensajes, Contactos, Fotografías de un Android a un iPhone puede ser extremadamente difícil – incluso hasta el punto de que algunas personas ni se molestan y empiezan de cero tras cambiarse a un iPhone.
Aunque puede ser una tarea complicada, con los conocimientos adecuados y una app que ayude, podrás transferir fácilmente tus datos de Android a iPhone.
Echa un vistazo a cualquier de las 5 apps de transferencias revisadas:
Apps de Transferencia de Android a iPhone – Funciones Deseadas
¿Qué deberías buscar en una app de Transferencia? Aquí tienes los aspectos más importantes a considerar a la hora de evaluar qué app deberías usar para transferir datos de Android a iPhone:
- Tipos de medios transferidos - Puede que quieras transferir todos los datos de un dispositivo a otro, o simplemente algunas fotografías o contactos. Asegúrate de que la app que escojas puede transferir todos los tipos de información que necesitas.
- Tipo de conexión - El método usado para realizar la transferencia de datos. Algunas apps ofrecen una conexión local por cable USB, otras prefieren una conexión Wi-Fi o Bluetooth.
- Privacidad y Permisos - Dependiendo de las funciones que ofrezca la app, pueda que tengas que dar permisos para que acceda a mucha información de tu teléfono. Otras apps solo necesitarán permisos para los tipos de datos que quieras transferir.
- Transferencias Directas - Algunas apps te permitirán transferir directamente de Android a iPhone; algunas pueden hacer una transferencia directa, pero usando un medio informático; otras transferirán del dispositivo a un ordenador.
- Atención al Cliente - ¿Hay profesionales a mano para cualquier duda o problema que puedas tener?
- Coste - Normalmente recibes lo que pagas. Un coste suele indicar que se ha trabajado desarrollando las funciones, interfaz y facilidad de uso. Decide qué funciones son las más importantes para ti y compara con el presupuesto que tienes disponible.
Comparación de funciones en las mejores app de transferencia de Android a iPhone
| Funciones | Move to iOS | Contact Transfer | Droid Transfer | SHAREit | Android File Transfer |
|---|---|---|---|---|---|
| Tipos de medios transferidos |
Contactos, Mensajes, Fotos & Vídeos, Marcadores Web, Cuentas de correo, Calendarios |
Contactos |
Contactos, Mensajes, Fotos & Vídeos, Calendarios, Música, Registros de llamadas, Archivos* |
Fotos & Vídeos, Música, Archivos |
Fotos & Vídeos, Música, Archivos* |
| Tipo de conexión | Wi-Fi | Wi-Fi y USB | Wi-Fi o USB | Wi-Fi y Bluetooth | USB |
| Privacidad y Permisos | Solo el acceso necesario | Solo el acceso necesario | Solo el acceso necesario | Acceso necesario y Servicios de Ubicación y GPS | Solo el acceso necesario |
| Transferencias Directas | Directa | Directa con PC | Android a PC | Directa | Android a Mac |
| General | |||||
| Atención al Cliente | ✔ | ✔ | ✔ | ✘ | ✘ |
| Coste | Gratis | £12.00 / un solo pago | £19.00 / un solo pago | Gratis (£2.99 para quitar anuncios) | Gratis |
*Las transferencias de archivos de esta app son a PC o Mac, en lugar de directamente al iPhone.
Opción 1: Move to iOS
Esta app es la propia solución de Apple para pasar de una plataforma Android a su propia plataforma iOS.
Es una app gratuita que se ajusta muy bien a su objetivo, sin embargo hay una pega: esta solución debe realizarse durante la instalación de un iPhone nuevo.
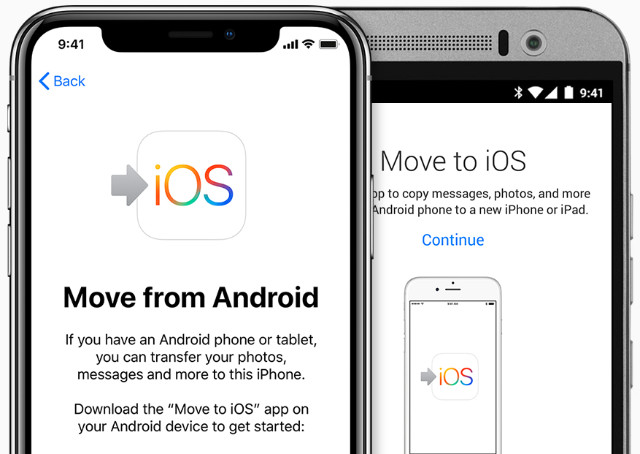
Si ya has configurado tu nuevo iPhone y no quieres perder datos reseteándolo, los otros métodos de este artículo serán más apropiados para ti.
Habiendo dicho esto, si estás listo para configurar un nuevo iPhone y quieres usar los datos de tu Android, aquí tienes como se usa Pasar a iOS...
- Descarga la app Pasar a iOS en tu dispositivo Android.
- Conecta ambos dispositivos a la corriente y la misma red Wi-Fi.
- Enciende tu nuevo iPhone para que se inicie el asistente de instalación.
- Completa cada paso de la instalación hasta que llegues a “Apps y Datos”. Aquí presiona la opción “Pasar Datos desde Android”.

- Ejecuta Pasar a iOS en tu Android y toca sobre Continuar. En la pantalla “Consigue tu Código”, toca Siguiente.
- En tu iPhone, toca Continuar en la pantalla “Pasar desde Android” y espera por tu código.
- Introduce el código en tu dispositivo Android para realizar la conexión entre iPhone y Android.
- En el Android escoge qué datos quieres transferir al iPhone y presiona en siguiente.
- ¡Cuando se haya completado la transferencia, podrás continuar y terminar la configuración en tu iPhone!
Resumen (Move to iOS):
✔ Transferencia Wi-Fi
✔ Dispositivo a dispositivo – no hace falta PC
✔ Rápido y Eficiente
✔ Gratis
✔ Solo disponible durante la instalación inicial del iPhone
Opción 2: Contact Transfer
Si tu objetivo es transferir contactos de Android a iPhone, será complicado encontrar algo mejor que Contact Transfer.
Esta app es para Windows PC y puede conectarse con iPhones y Android, lo que te permite transferir contactos rápidamente entre ellos.
Al contrario que con "Pasar a iOS", puedes usar Contact Transfer incluso tras haber configurado tu iPhone ¡sin peligros de pérdidas de datos!
Aquí tienes como transferir contactos de Android a iPhone con Contact Transfer:
- Instala el software Contact Transfer en tu PC, y la app Contact Transfer Android de Google Play Store.
- Ejecuta Contact Transfer en tu ordenador y escoge Android e iPhone respectivamente como tus dispositivos Fuente y de Destino. Haz clic en Continuar.

- Conecta tus dispositivos:
- Android: ejecuta la app Contact Transfer y toca sobre “Escanear Código QR de Contact Transfer". Luego usa la cámara de tu dispositivo para escanear el código QR mostrando en Contact Transfer en tu ordenador.
- iPhone: usa el cable USB del iPhone para conectarlo a tu PC.
- Luego haz clic en Continuar.
- Selecciona los contactos que quieras transferir. O haz clic en Marcar todos para seleccionar todos los contactos de tu lista.

- ¡Haz clic en Transferir!
Como extra, Contact Transfer ofrece funciones adicionales para que puedas administrar eficientemente tus contactos en Android, iPhone y PC. ¡Podrás añadir fácilmente contactos a tus dispositivos y editar y eliminar contactos en tus dispositivos directamente desde la app!
Resumen (Contact Transfer):
✔ Conexión Wi-Fi y USB
✔ Software disponible para PCs Windows
✔ Transferencias sencillas de dispositivo a dispositivo
✔ Versión de prueba gratuita
✔ App versátil con funciones adicionales
✔ Se puede usar tras haber configurado el iPhone
Opción 3: Droid Transfer
La siguiente es una herramienta que está realmente bien equipada. Droid Transfer es un programa que ofrece una gran cantidad de funciones distintas para transferir archivos de un dispositivo Android a un PC.
Usando esta herramienta puedes transferir todo tipo de datos (Mensajes, Contactos, Fotos, Calendarios…). Incluso puedes transferir Archivos, Música, Registros de Llamadas cosa no disponible en la app “Move to iOS”.
Ten en cuenta que Droid Transfer copiará datos de tu dispositivo Android a tu PC, en lugar de directamente a tu iPhone. Luego tendrás que completar otros pasos para transferir estos datos de tu PC al iPhone. Consulta estas guías que muestran cómo usar Droid Transfer para transferir fotografías de Android a iPhone, así como copiar contactos de Android a iPhone.
- Descarga Droid Transfer en tu PC y la app Transfer Companion en tu Android.
- Conecta tu Android con Droid Transfer usando Wi-Fi o USB.
- Haz clic en la sección Música de la lista de funciones de la izquierda.
- Haz clic en el botón “Sincronizar iTunes”.

- Elige “Pistas de sincronización a iTunes” para copiar todas las canciones seleccionadas desde Android a tu galería de iTunes en PC.
- Cuando se haya completado la transferencia, cierra Droid Transfer y desconecta de manera segura tu Android.
- Conecta tu iPhone al PC usando tu cable USB y ejecuta iTunes.
- Selecciona tu iPhone y abre la cabecera de Música. Aquí podrás ajustar tu configuración de Sincronización para escoger qué música te gustaría sincronizar de iTunes a tu iPhone.

Resumen (Droid Transfer):
✔ Versátil y rico en funciones
✔ Software para PCs Windows
✔ Conexión Wi-Fi y USB
✔ Transferencias de Android a PC
✔ Versión de prueba gratuita
✔ Calidad precio excelente
Opción 4: SHAREit
SHAREit es una pequeña herramienta genial que está disponible para casi cualquier sistema en el que quieras usarla (Android, iOS, Windows y Mac).
La app incluye rápidas velocidades de transferencia de hasta 20M/s, pero esto dependerá de tu propia conexión y red. Aquí tienes cómo funciona:
- Descarga la app SHAREit en tu Android (desde Google Play Store) y en tu iPhone (desde Apple App Store).
- Asegura que ambos dispositivos están conectados a la misma red Wi-Fi.
- Abre la app SHAREit en el Android y en el iPhone.
- En el Android, toca sobre el botón Enviar y selecciona los archivos que quieras enviar. Luego toca sobre Siguiente para continuar.
- En el iPhone, toca sobre el botón Recibir para abrir la conexión entre el Android y el iPhone.
- Ahora tu iPhone estará visible como un dispositivo en tu Android. ¡En el Android, selecciona el dispositivo iPhone para empezar a transferir los archivos que has seleccionado!
Nota: En el paso 4, notarás que SHAREit requiere acceso a servicios de Ubicación, GPS y Bluetooth de tu dispositivo. Si prefieres que la app no tenga acceso a estos permisos, recomendamos usar un método diferente, como Droid Transfer.
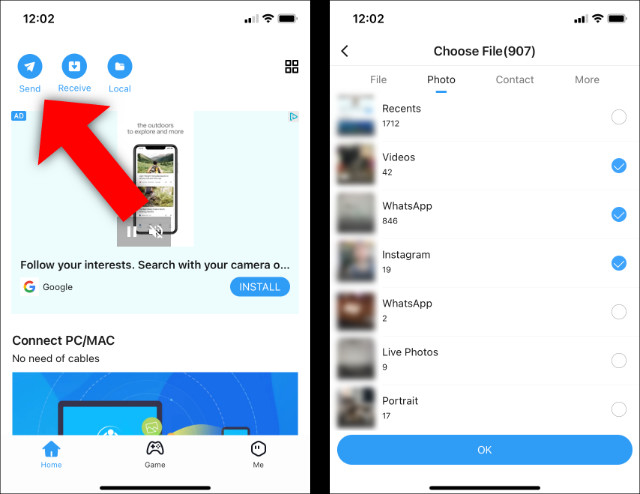
Como se espera de una app gratuita, hay muchos anuncios que aparecen durante el uso de la app.
Resumen (SHAREit):
✔ Aplicación Multi-Plataforma
✔ Transfiere Fotos, Vídeos, Música
✔ Funciones adicionales como reproductor de Música y Vídeo
✔ Requiere de Servicios de Ubicación, GPS, Wi-Fi y Bluetooth para su uso
✔ Gratis
Opción 5: Android File Transfer
Nuestra última app seleccionada en esta guía es un poco distinta a las otras. Android File Transfer es solo para Mac, y esta app te permite conectar tu Android a tu Mac (que no se puede hacer por defecto) y te permite navegar y transferir archivos del Android al Mac.
Aunque no podrás transferir archivos directamente de Android a iPhone con Android File Transfer, tener los archivos deseados en tu Mac es una buena manera de tener una copia de seguridad de los archivos importantes, y solo está a un paso de poder transferirla a tu iPhone a través de iCloud.
Aquí tienes cómo se usa Android File Transfer para copiar archivos de Android a Mac...
- Descarga e Instala Android File Transfer en tu Mac.
- Conecta tu dispositivo Android a tu Mac con el cable USB.
- Cuando el Android te pregunta para qué te gustaría usar la conexión, selecciona “Transferencia de Archivos” (esta opción podrá describirse de maneras distintas dependiendo de tu dispositivo).
- Abre Android File Transfer para navegar entre los archivos de tu Android.
- Puedes seleccionar los archivos que quieras transferir, luego simplemente arrástralos y suéltalos en una carpeta en tu Mac (la captura de debajo muestra una selección de música de un dispositivo Android usando Android File Transfer).

- Ahora puedes desconectar tu Android y conectar tu iPhone.
Dependiendo de los datos a transferir desde tu Android, puede que necesites realizar tareas distintas para transferir la información a tu iPhone. Por ejemplo, una transferencia de música como la de la captura anterior, puedes arrastrar las canciones copiadas desde tu Mac hasta tu galería de iTunes/Música del Mac. Por último, luego tendrías que sincronizar tu iPhone con el Mac para transferir la música.
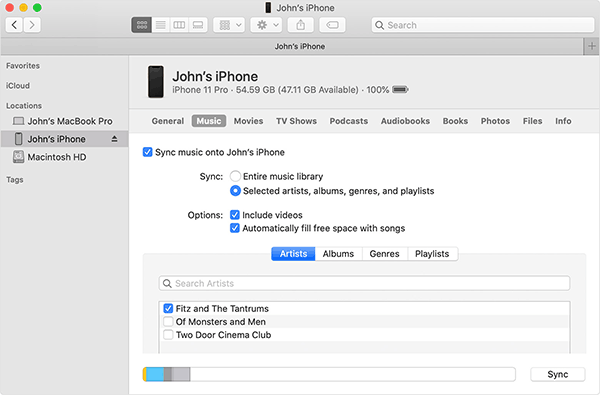
Resumen (Android File Transfer):
✔ Solo para Mac
✔ Transferencia de Android a Mac
✔ Transferencias de Arrastrar y Soltar
✔ Gratis
Descargar Android File Transfer para Mac
Google ya no distribuye la aplicación Android File Transfer para Mac. Aún puede descargar la aplicación desde FileHippo.
Conclusión
Como puedes ver, escoger una app de transferencias de Android a iPhone depende mucho de tus necesidades particulares. En este artículo, hemos echado un vistazo a las 5 mejores apps del mercado para esta tarea. Hemos escogido cuidadosamente estos 5 programas para ayudarte en tu búsqueda y ahora deberías tener toda la información necesaria para comparar las apps y tomar una decisión informada sobre cuál es la mejor para TI.
 Editor:
Editor:Wide Angle Software